イラストレーター レイヤー グループ化 206403-イラストレーター レイヤー グ ループ化 解除
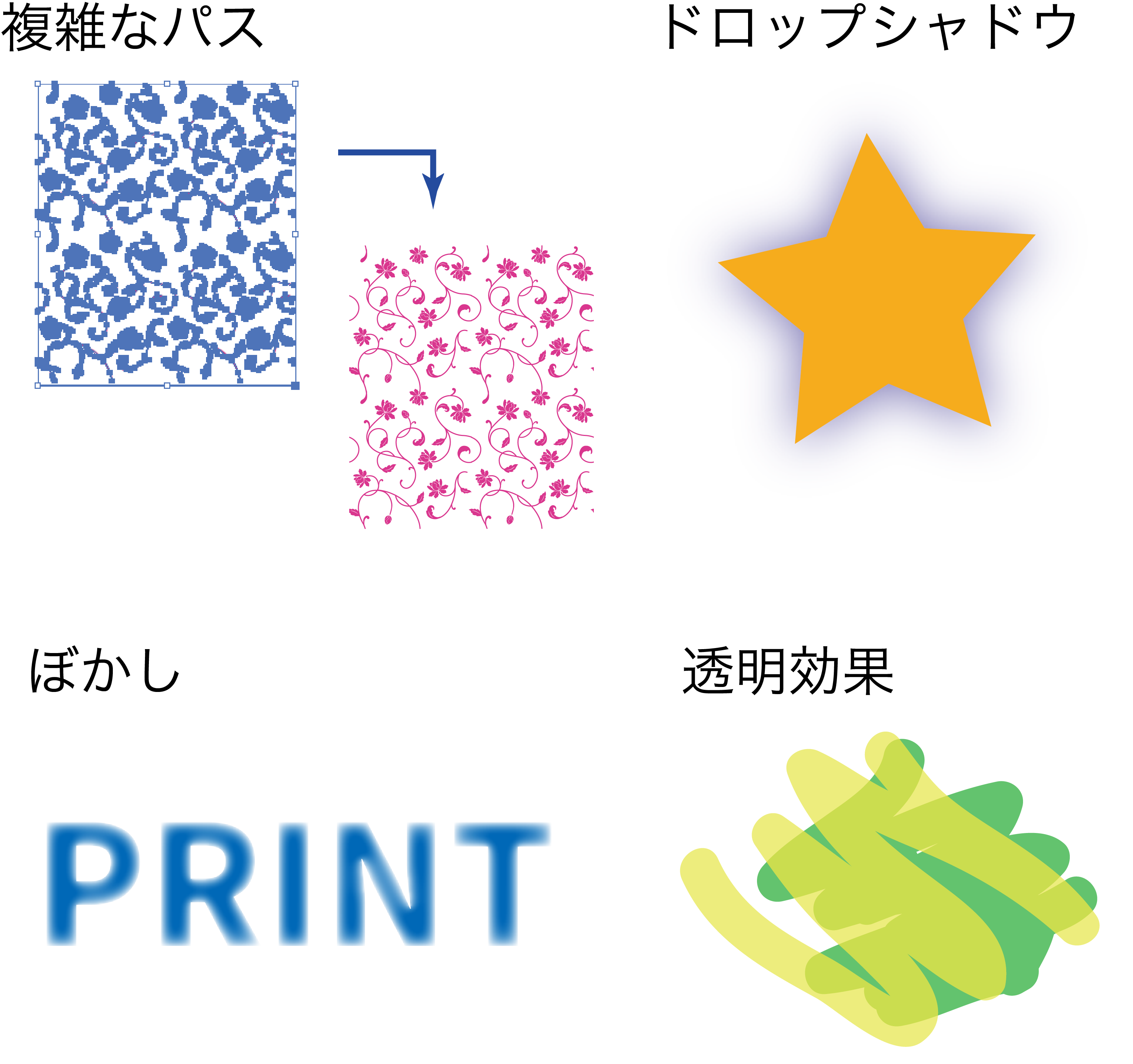
イラストレーター Categories ご利用ガイド
グループ化との違いは簡単にいうと「 複合パスは同じアピアランスに統合される 」ということです。 アピアランスパネルで見てみましょう。 アピアランスというのは、オブジェクトにかかっている効果や属性を一覧で見られるところ。 ステータス レイヤーを1つに統合する レイヤーの重ね順を変更する 補足オブジェクトを検索する ショートカットキー ここでは、Illustratorの基本操作としてレイヤーパレットの使い方について説明をします。 また説明に用いるソフト のバージョンは「Illustrator 24
イラストレーター レイヤー グループ化 解除
イラストレーター レイヤー グループ化 解除- Illustratorでファイルを開くと、すべてのレイヤー、サブレイヤーが展開された状態になっています。 レイヤーとサブレイヤーをまとめて閉じる これを閉じるにはふつうにレイヤーの左端にある三角 をクリックするわけですが、個別には閉じられません。 たとえば一番上のIllustrator Tips Illustrator整列機能とちょっとしたコツ機会的な整列に頼り Illustrator Tips 1726 Illustratorの複合パスとは?グループ化との違いや活用方法を解説;
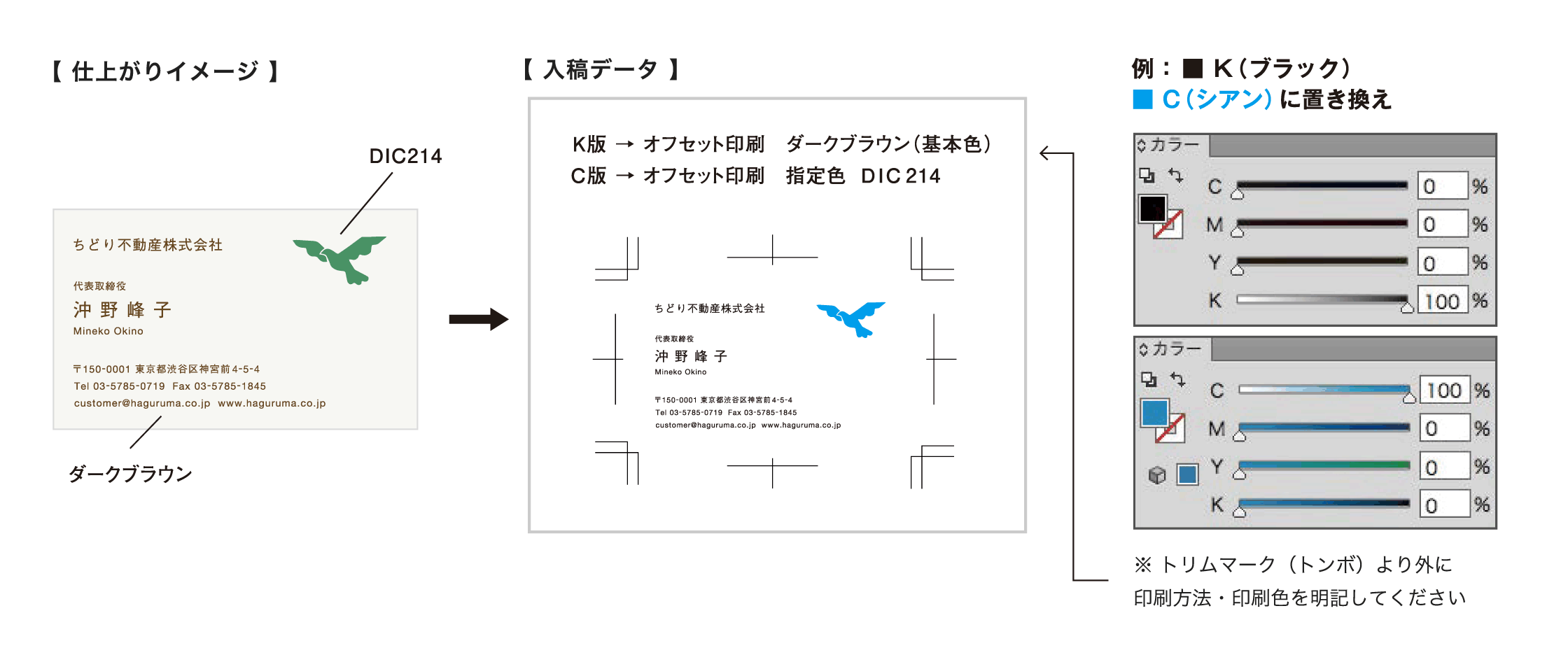
データ入稿の注意点 羽車公式サイト 紙 印刷 デザイン
ひとつのレイヤーにグループ化します。 2グループ化したレイヤーの名前を「背景」と変更します。 3「背景」レイヤーは、誤操作しないように、ロックしておきます。 4次に、人物に関するイラストを配置し、 こちらもひとつのレイヤーにグループ化します。 先ほどと同様、グループ化したレイヤー名を「人物」に変えます。 5レイヤーのカラーが背景と赤同士でかぶっているので、 「人物」 レイヤーの構成によりますが。 グループ化して整列後にグループ解除すれば良いと思いますが。 メインレイヤーで分けてるなら、グループ化して整列後にグループ解除して、下のレイヤー内に有ったレイヤーを複数選択(レイヤー名をクリックして反転したらドラッグ)して下のレイヤー内にドラッグ。 0 件 通報する選択ツールを使用して、最初に 営業 高平半吉 をクリックします。 次に、shiftキーを押しながら、別のオブジェクトの Hankichi takahira をクリックします。 これで複数オブジェクトを選択出来ました。 次にグループ化します。 オブジェクト/グループ をクリックするとグループ化が出来ます。 ショートカットキー comand G グループ化を解除するには、 オブジェクト/グループ解除 を
イラストレーター クリッピングマスクをかけるとグループ化される? cs2を使っています。 イラレでクリッピングマスクをかけるとグループ化されちゃって、自由に動かせません。 例えば、画像を配置してマスクでトリミングしたとして、画像の部分だけ動かすことができますよね? (窓複数レイヤーのオブジェクトを整列パネルで整列させると、オブジェクトはすべてが均一な位置へ移動してしまいます。 グループ化すれば絵柄の位置を保てますが、 グループ化するとオブジェクトが1つのレイヤーにまとまってしまいます。 ↓右側をグループ化し、レイヤーが保ててない状態。 別版を作る際などはせっかく分けておいたレイヤーがまとまってしまうと二度手間ですね。 おすすめは または、Shift キーを押しながらレイヤーまたはグループの名前をクリックして、隣接する項目を一括選択します。 レイヤーパネルメニューで「選択レイヤーを結合」を選択します。 最後に選択したレイヤーまたはグループに項目が結合されます。 レイヤーは、レイヤーパネルで同じ階層レベルにある他のレイヤーとのみ結合できます。 同様にサブレイヤーは、同じレイヤー内にあり階
イラストレーター レイヤー グループ化 解除のギャラリー
各画像をクリックすると、ダウンロードまたは拡大表示できます
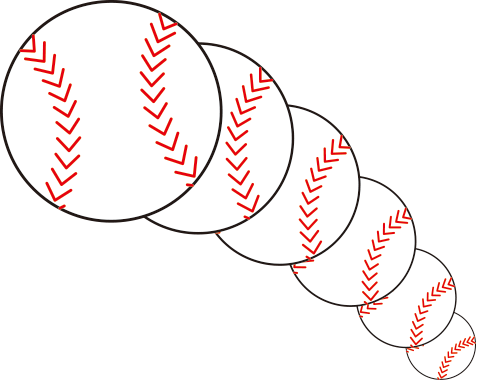 Illustrator 交差するパスを分割する方法 デザインのメモ | 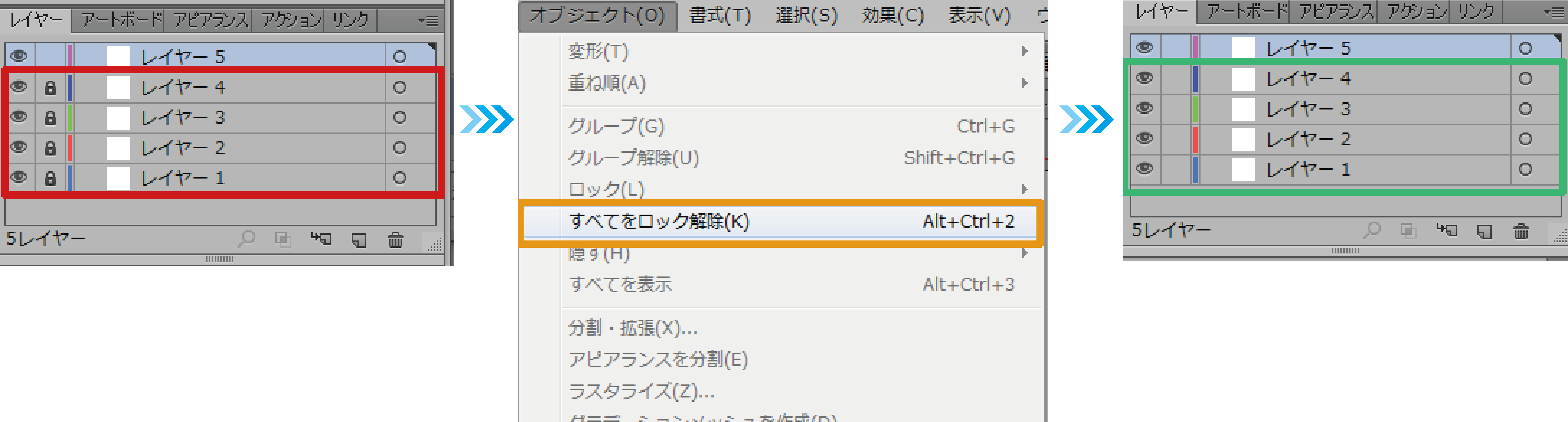 Illustrator 交差するパスを分割する方法 デザインのメモ |  Illustrator 交差するパスを分割する方法 デザインのメモ |
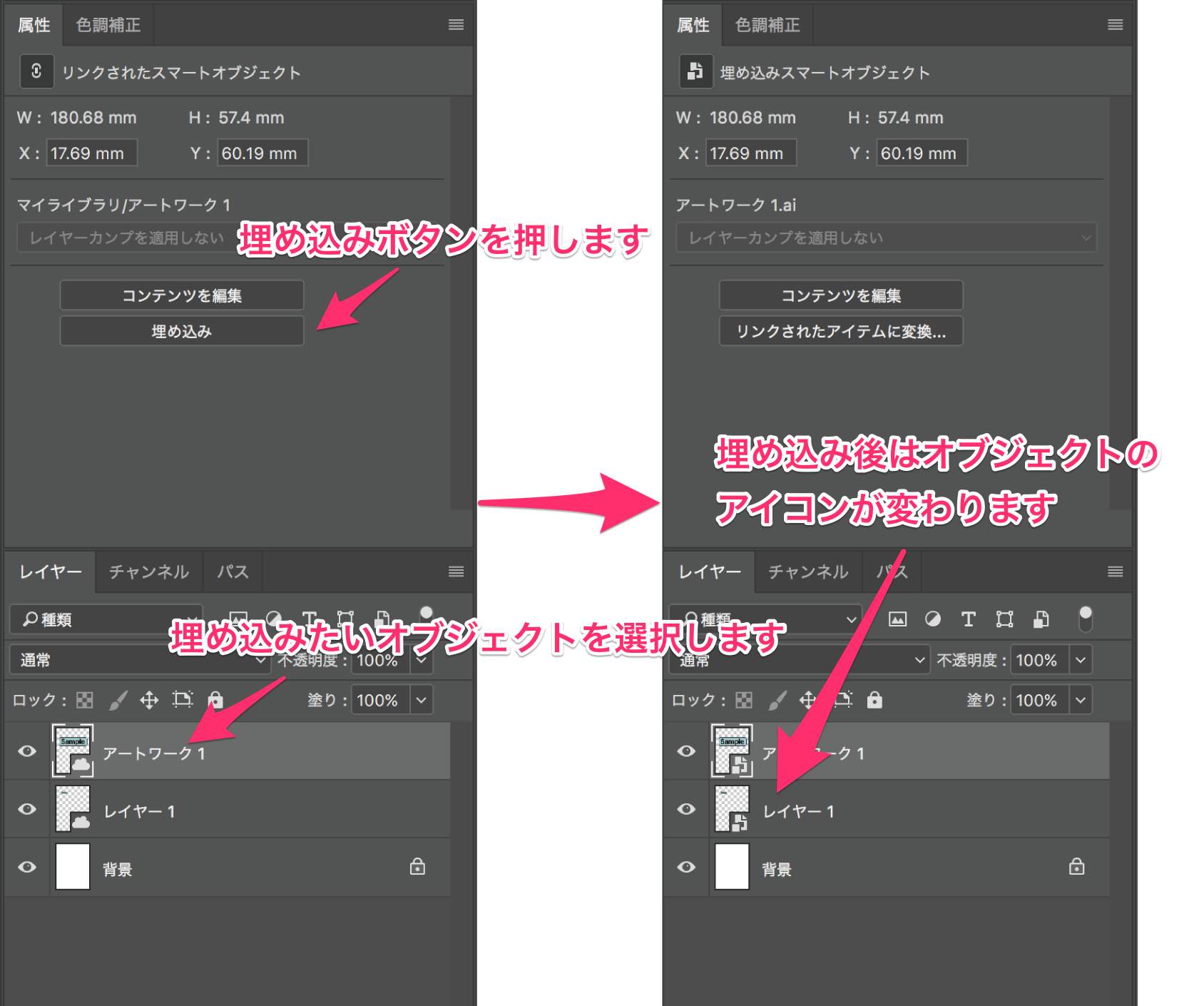 Illustrator 交差するパスを分割する方法 デザインのメモ | Illustrator 交差するパスを分割する方法 デザインのメモ | Illustrator 交差するパスを分割する方法 デザインのメモ |
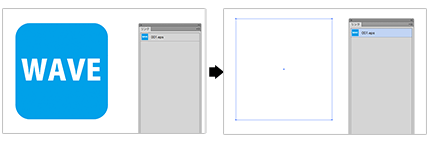 Illustrator 交差するパスを分割する方法 デザインのメモ | 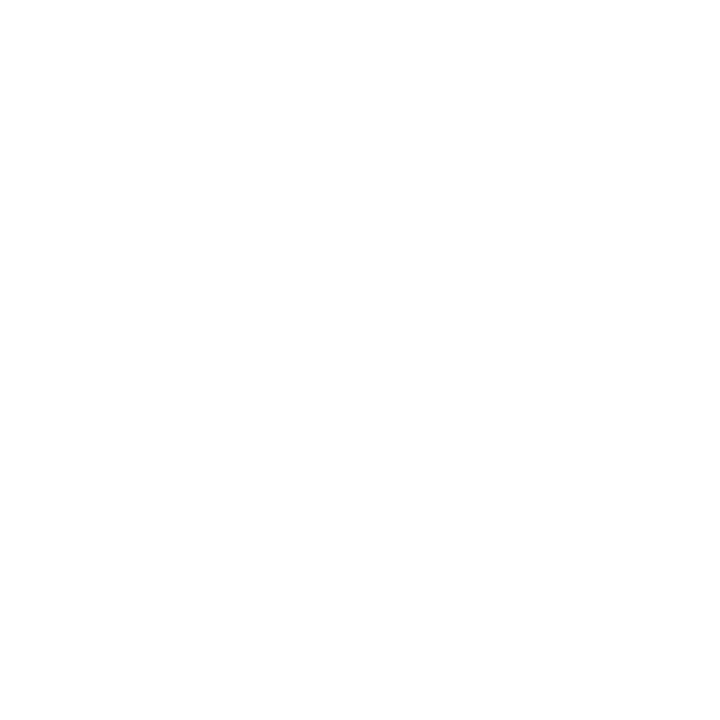 Illustrator 交差するパスを分割する方法 デザインのメモ | 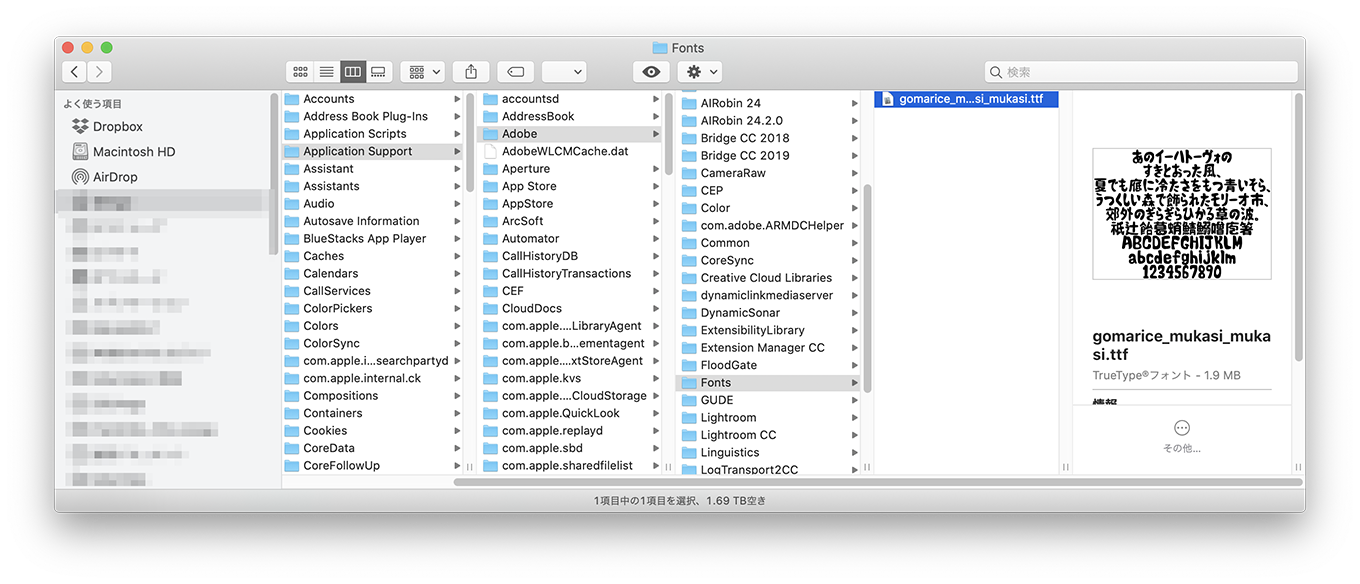 Illustrator 交差するパスを分割する方法 デザインのメモ |
 Illustrator 交差するパスを分割する方法 デザインのメモ | Illustrator 交差するパスを分割する方法 デザインのメモ | 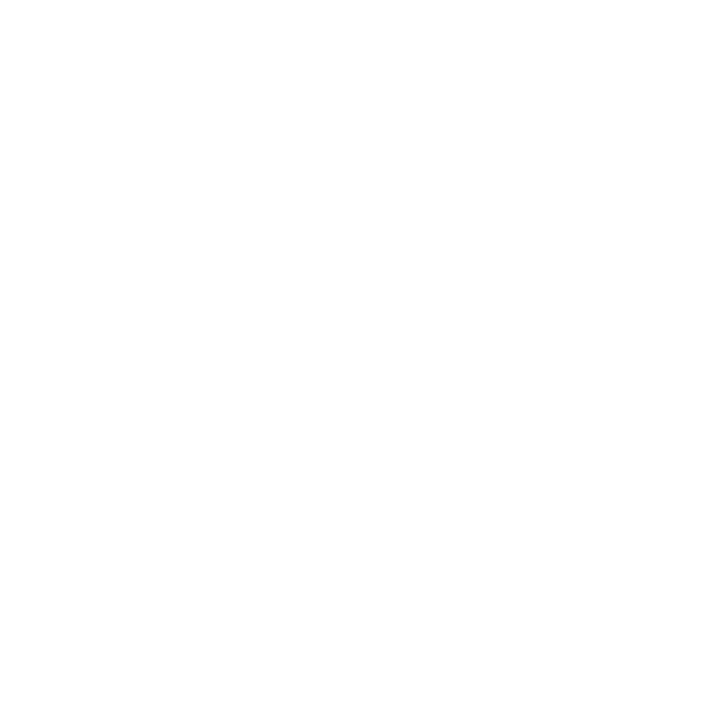 Illustrator 交差するパスを分割する方法 デザインのメモ |
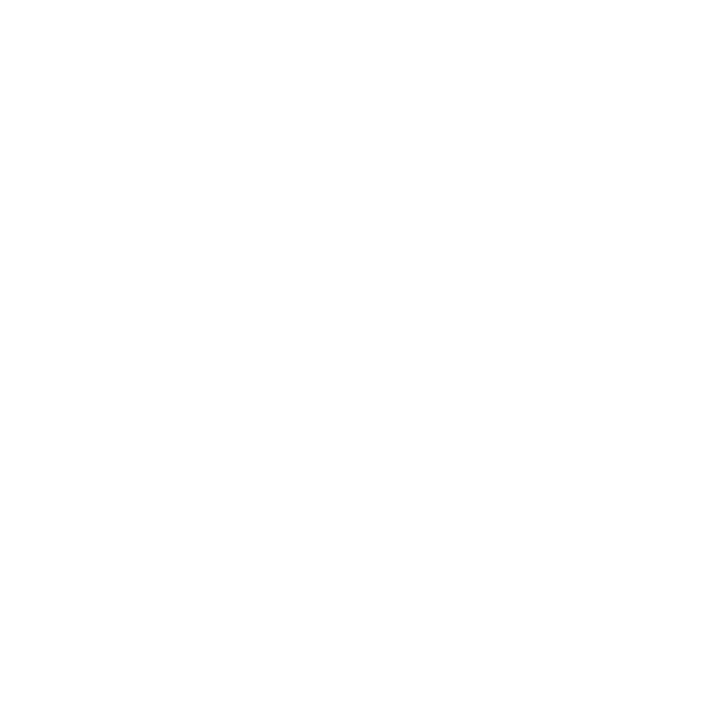 Illustrator 交差するパスを分割する方法 デザインのメモ |  Illustrator 交差するパスを分割する方法 デザインのメモ |  Illustrator 交差するパスを分割する方法 デザインのメモ |
 Illustrator 交差するパスを分割する方法 デザインのメモ | Illustrator 交差するパスを分割する方法 デザインのメモ | 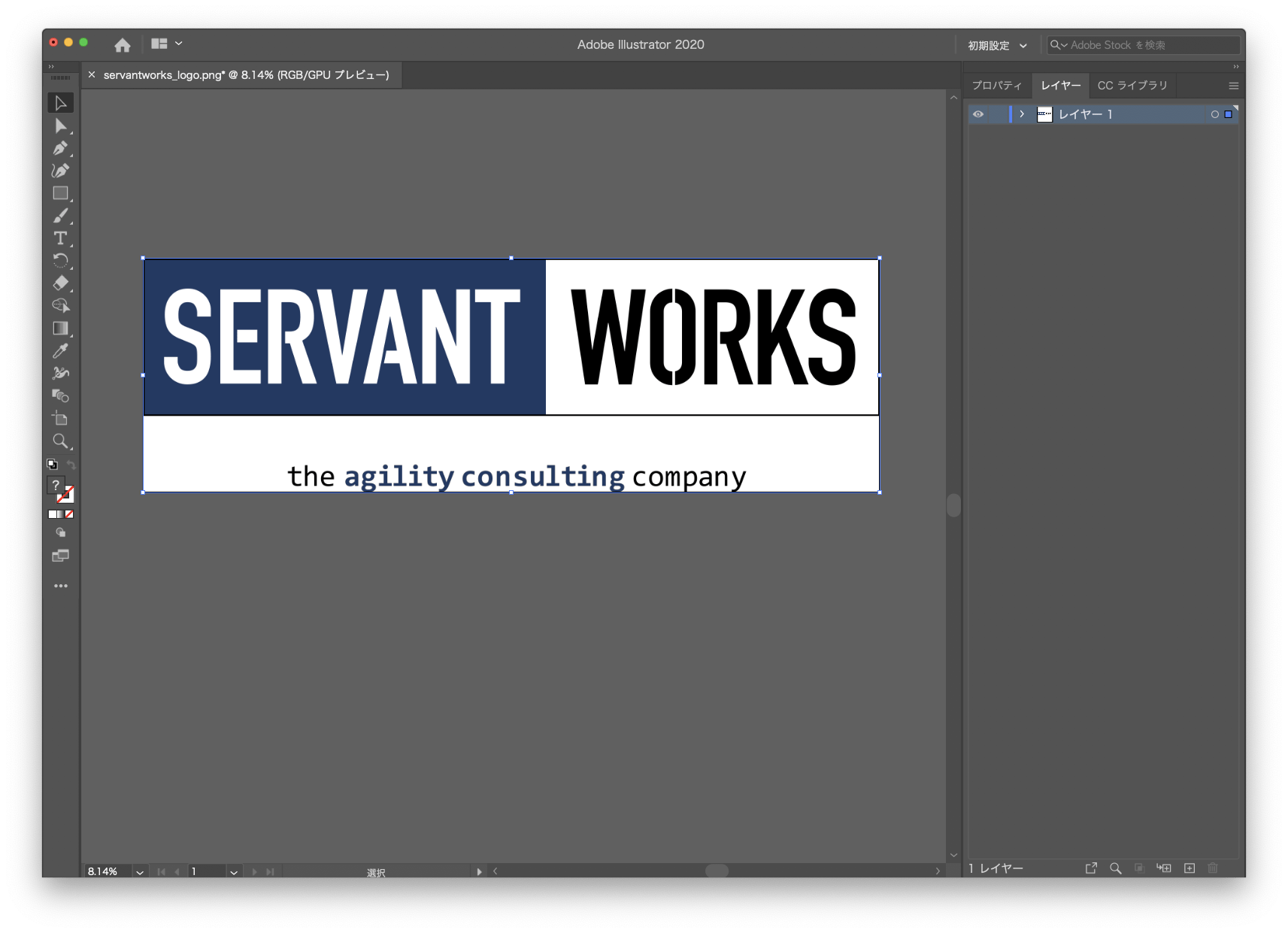 Illustrator 交差するパスを分割する方法 デザインのメモ |
 Illustrator 交差するパスを分割する方法 デザインのメモ | 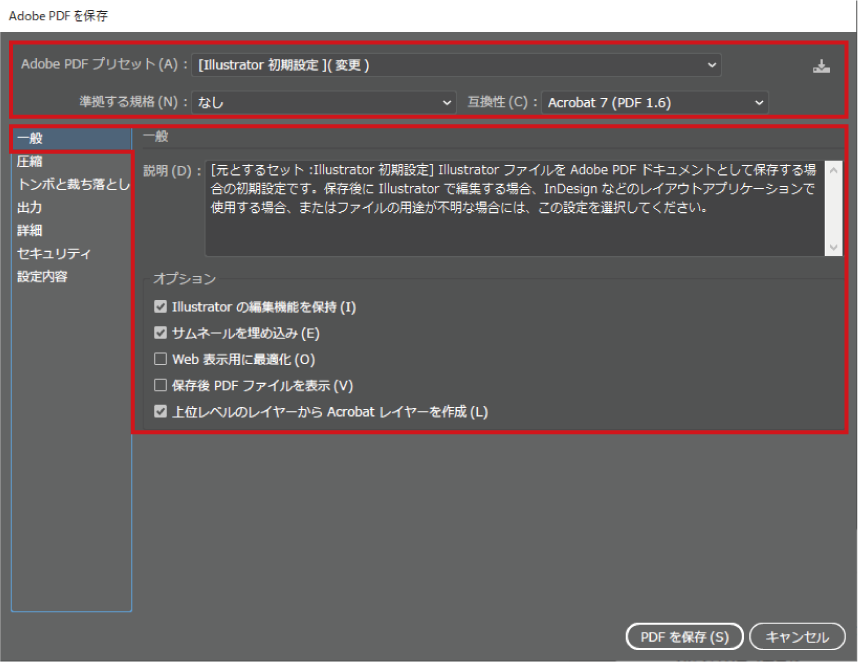 Illustrator 交差するパスを分割する方法 デザインのメモ | 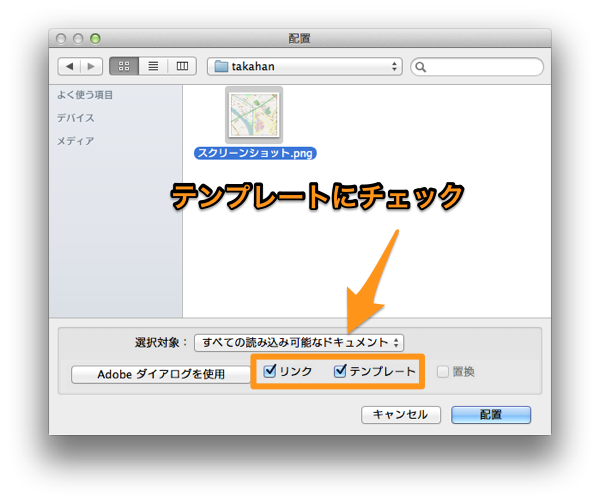 Illustrator 交差するパスを分割する方法 デザインのメモ |
 Illustrator 交差するパスを分割する方法 デザインのメモ | 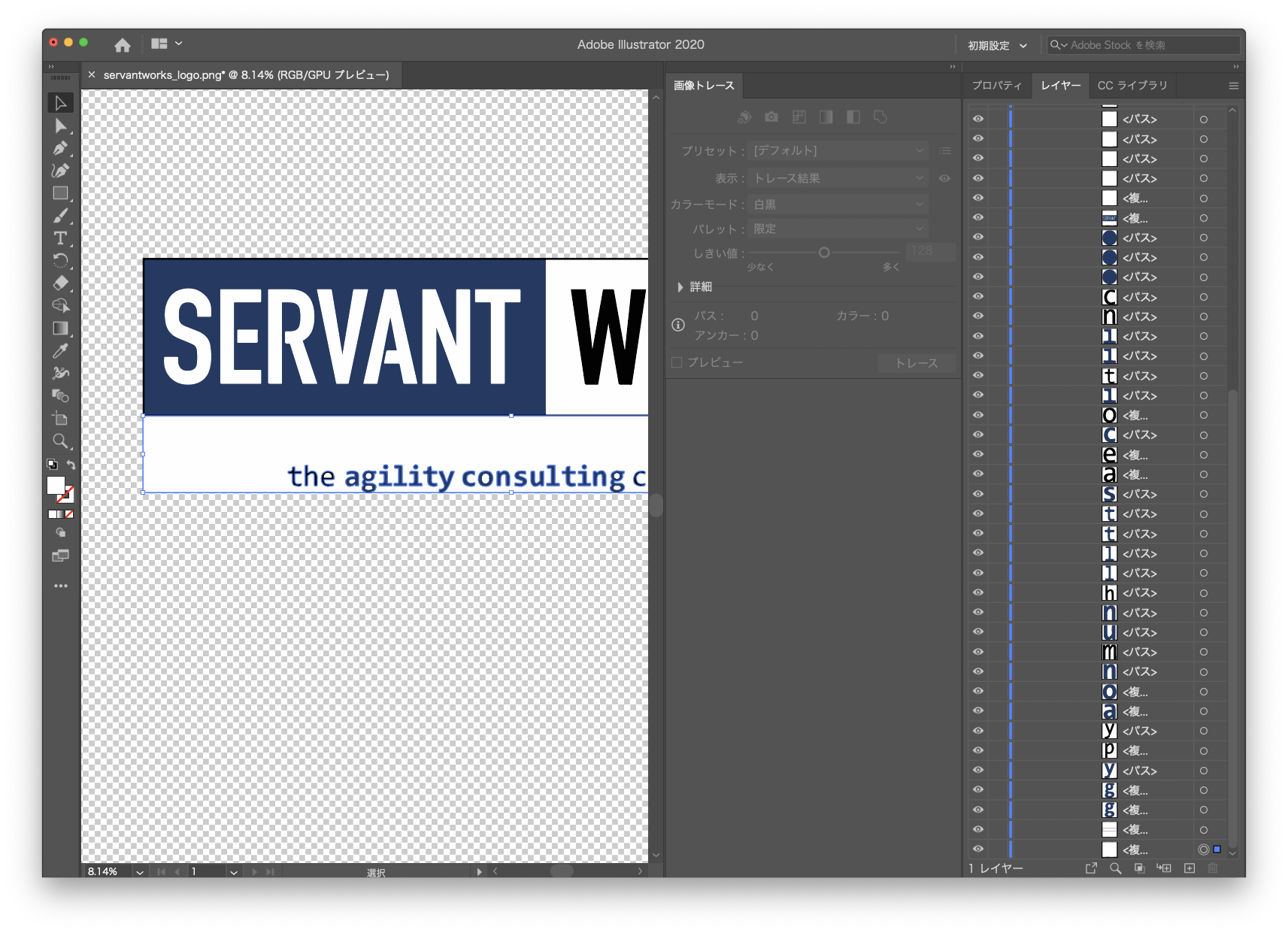 Illustrator 交差するパスを分割する方法 デザインのメモ |  Illustrator 交差するパスを分割する方法 デザインのメモ |
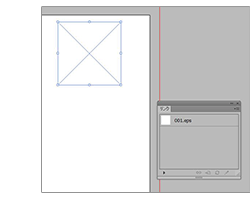 Illustrator 交差するパスを分割する方法 デザインのメモ | 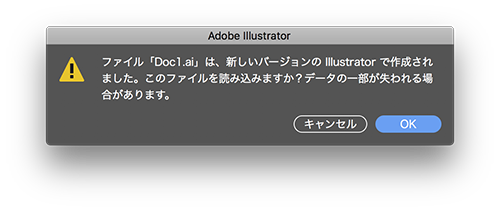 Illustrator 交差するパスを分割する方法 デザインのメモ | 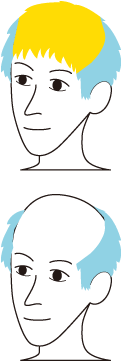 Illustrator 交差するパスを分割する方法 デザインのメモ |
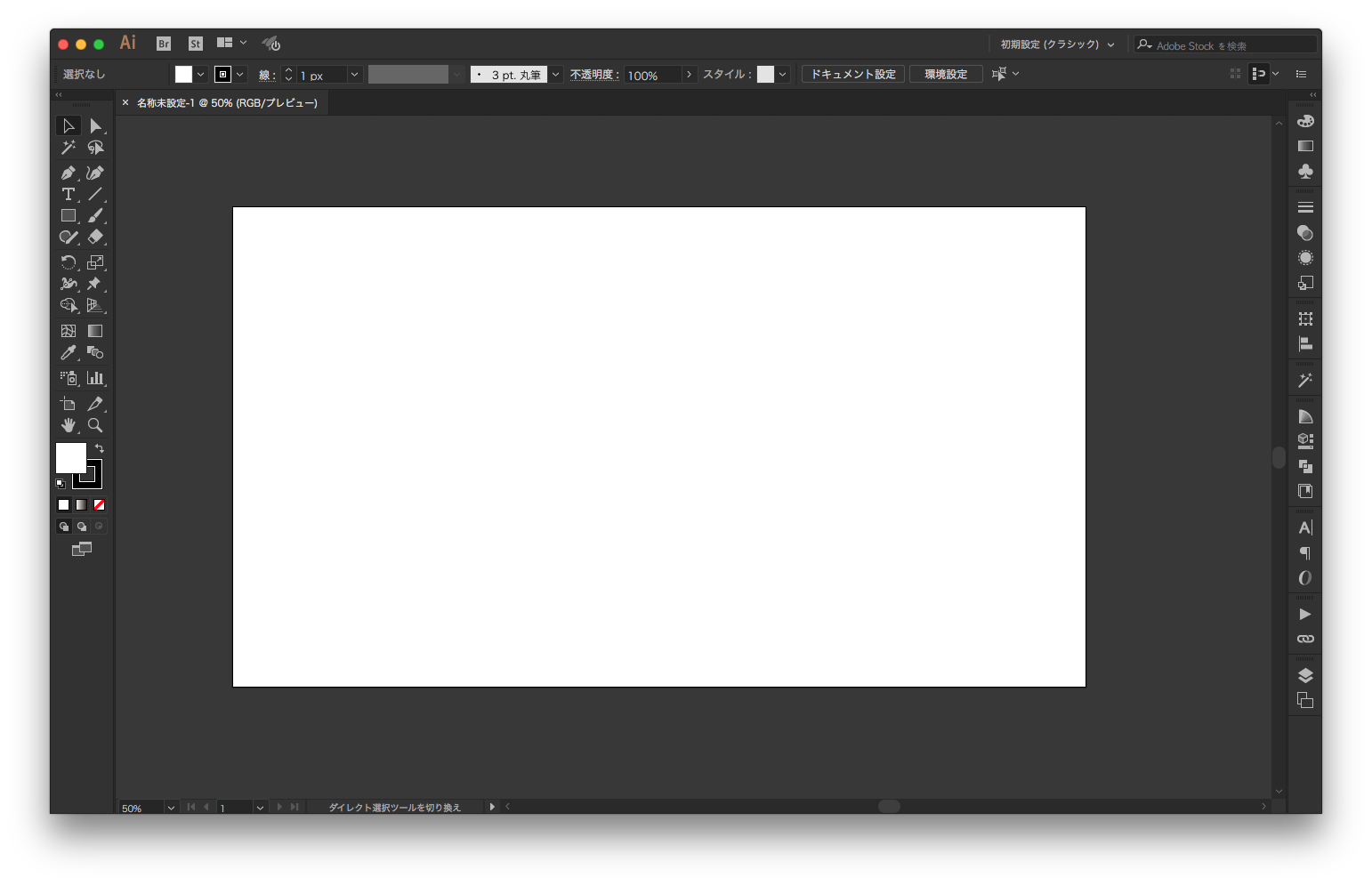 Illustrator 交差するパスを分割する方法 デザインのメモ | 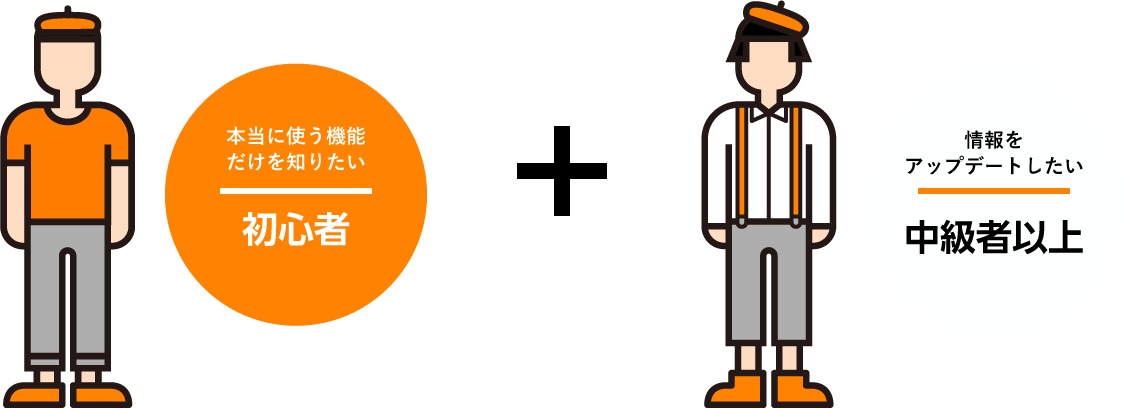 Illustrator 交差するパスを分割する方法 デザインのメモ | 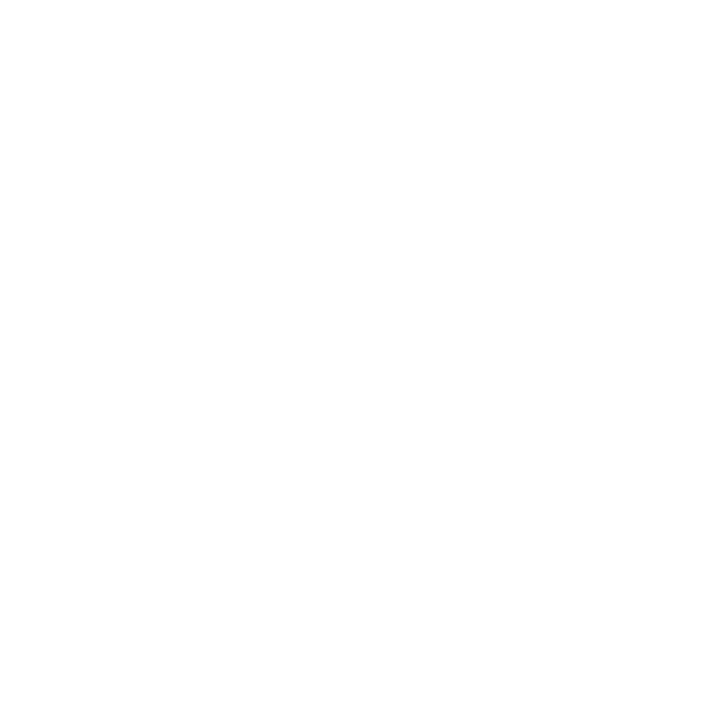 Illustrator 交差するパスを分割する方法 デザインのメモ |
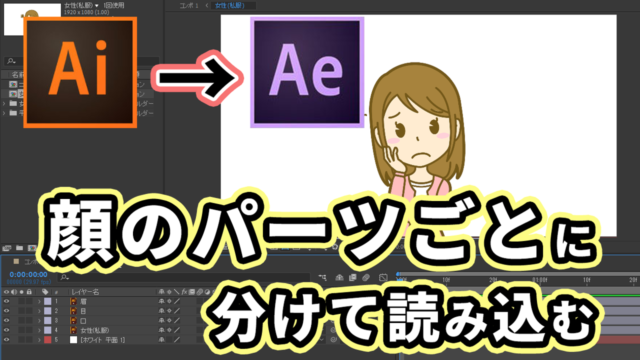 Illustrator 交差するパスを分割する方法 デザインのメモ |  Illustrator 交差するパスを分割する方法 デザインのメモ | Illustrator 交差するパスを分割する方法 デザインのメモ |
 Illustrator 交差するパスを分割する方法 デザインのメモ |  Illustrator 交差するパスを分割する方法 デザインのメモ | 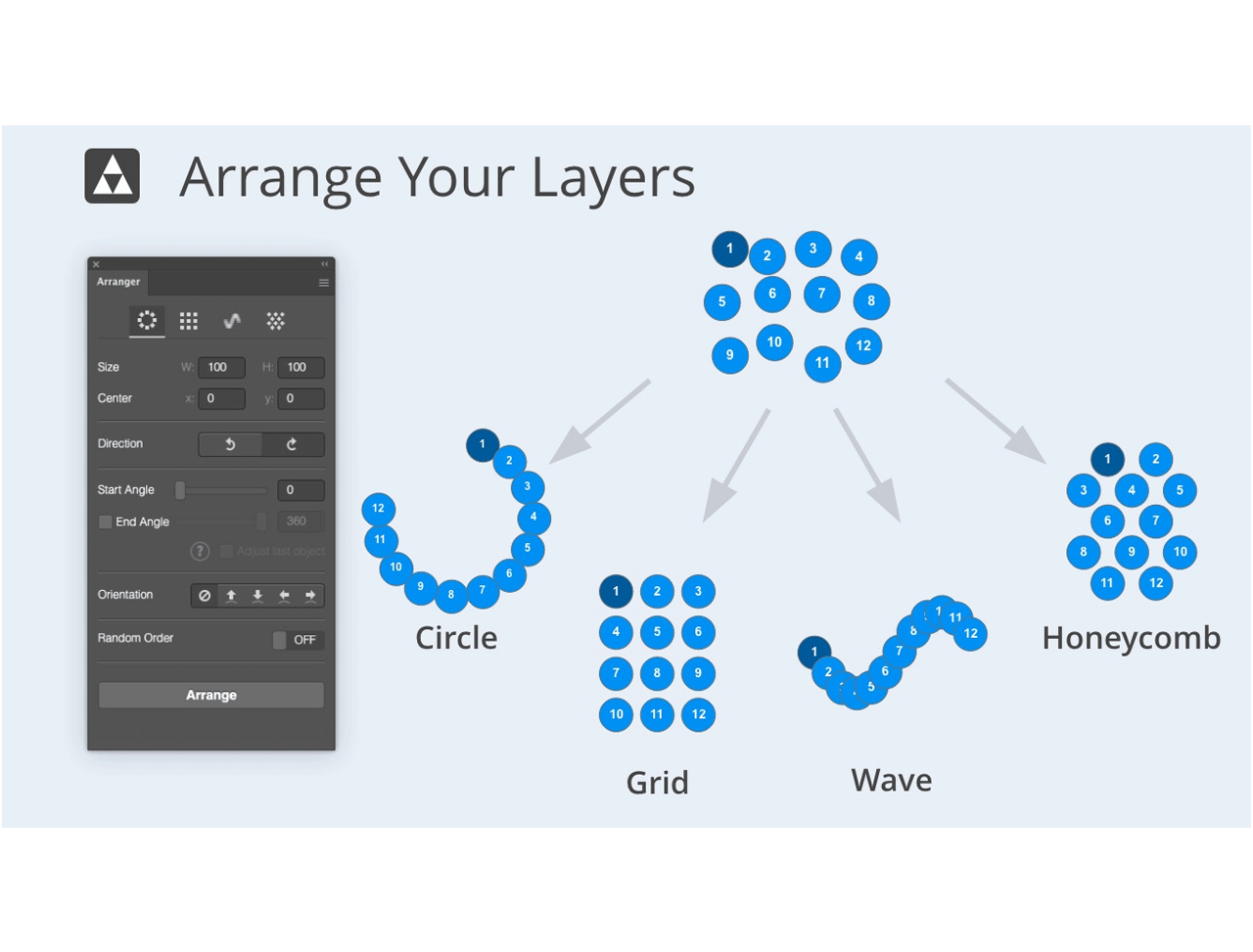 Illustrator 交差するパスを分割する方法 デザインのメモ |
Illustrator 交差するパスを分割する方法 デザインのメモ |  Illustrator 交差するパスを分割する方法 デザインのメモ |  Illustrator 交差するパスを分割する方法 デザインのメモ |
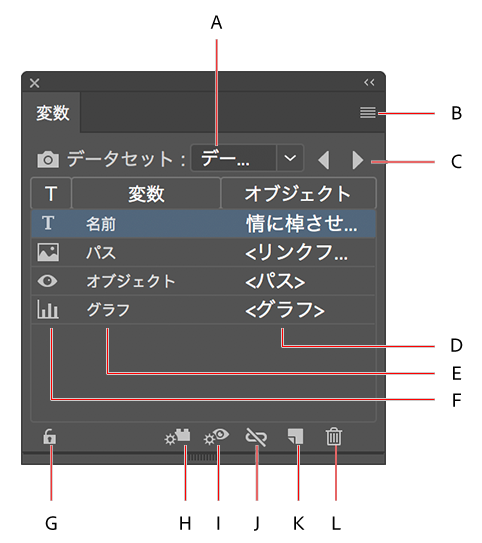 Illustrator 交差するパスを分割する方法 デザインのメモ | 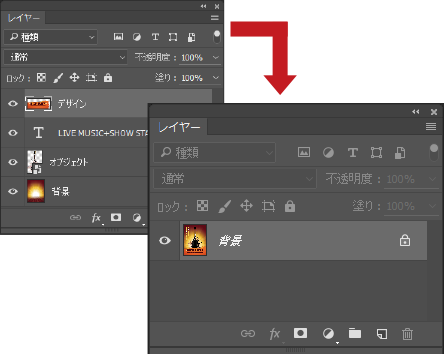 Illustrator 交差するパスを分割する方法 デザインのメモ |  Illustrator 交差するパスを分割する方法 デザインのメモ |
 Illustrator 交差するパスを分割する方法 デザインのメモ |  Illustrator 交差するパスを分割する方法 デザインのメモ | 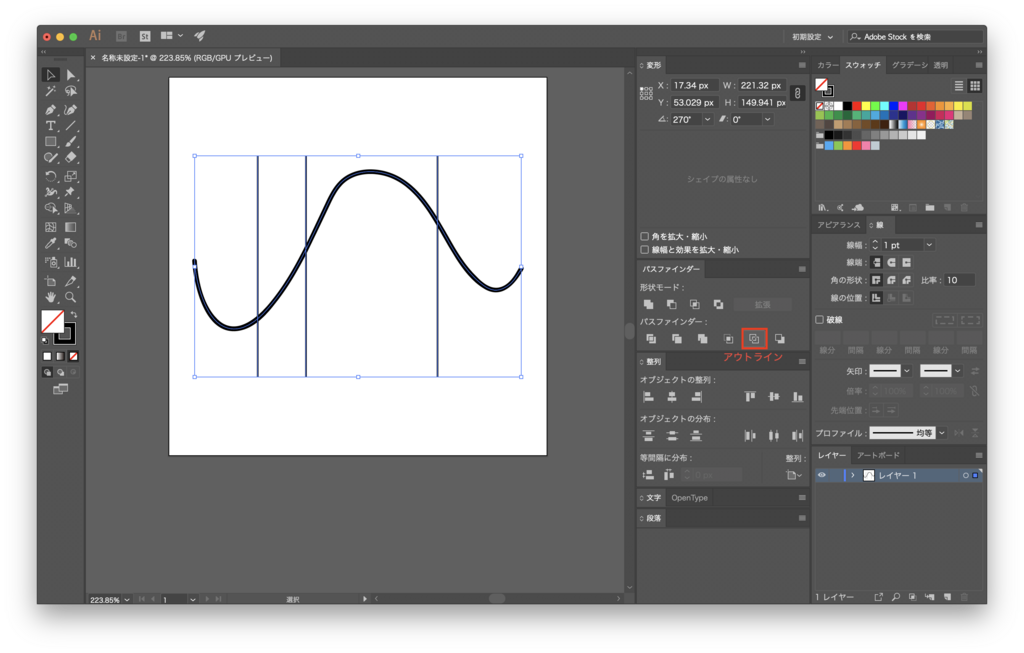 Illustrator 交差するパスを分割する方法 デザインのメモ |
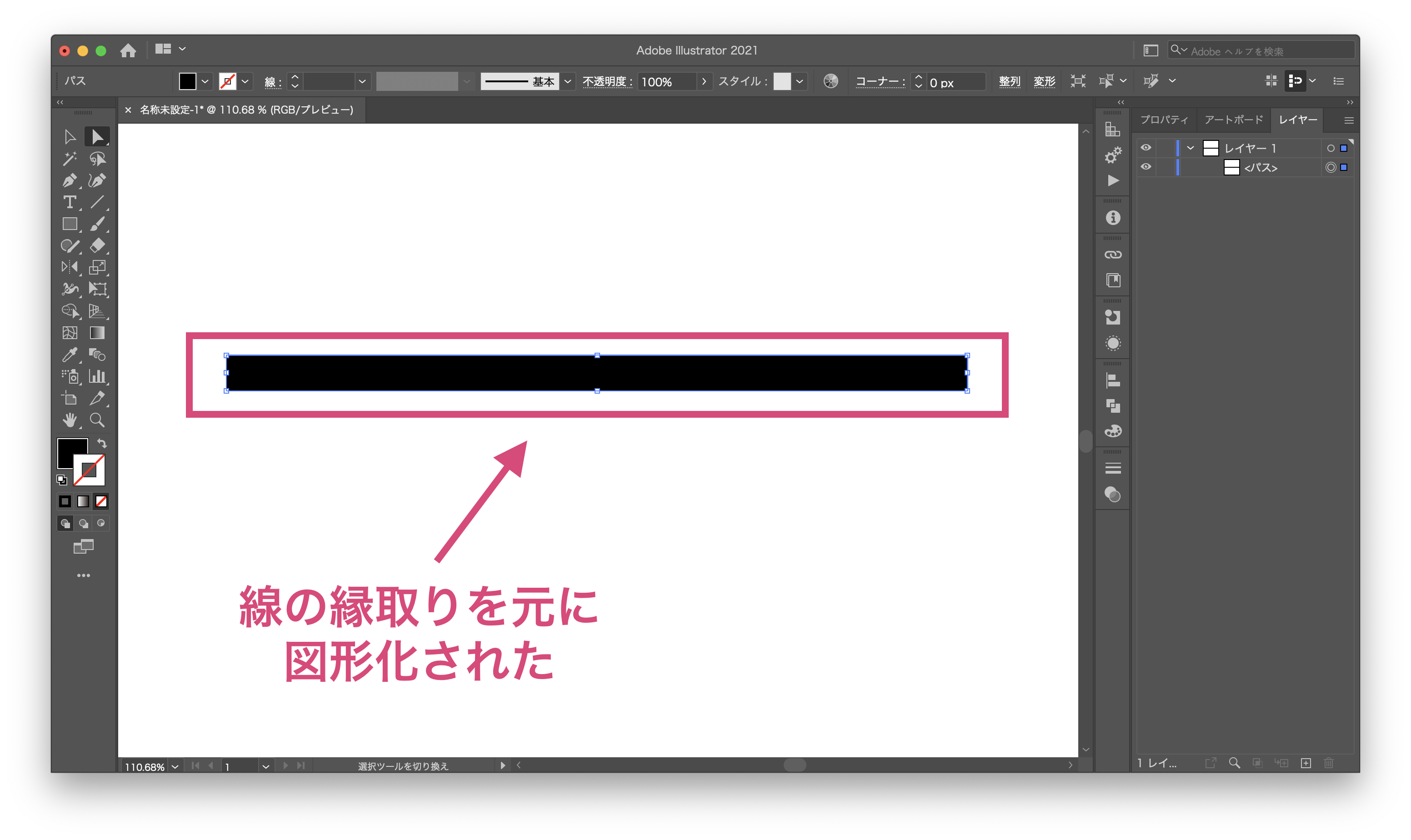 Illustrator 交差するパスを分割する方法 デザインのメモ |  Illustrator 交差するパスを分割する方法 デザインのメモ |  Illustrator 交差するパスを分割する方法 デザインのメモ |
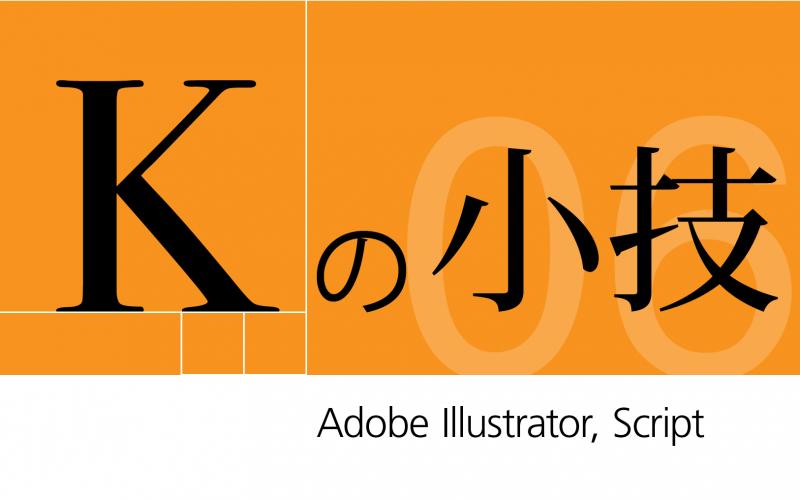 Illustrator 交差するパスを分割する方法 デザインのメモ |  Illustrator 交差するパスを分割する方法 デザインのメモ |  Illustrator 交差するパスを分割する方法 デザインのメモ |
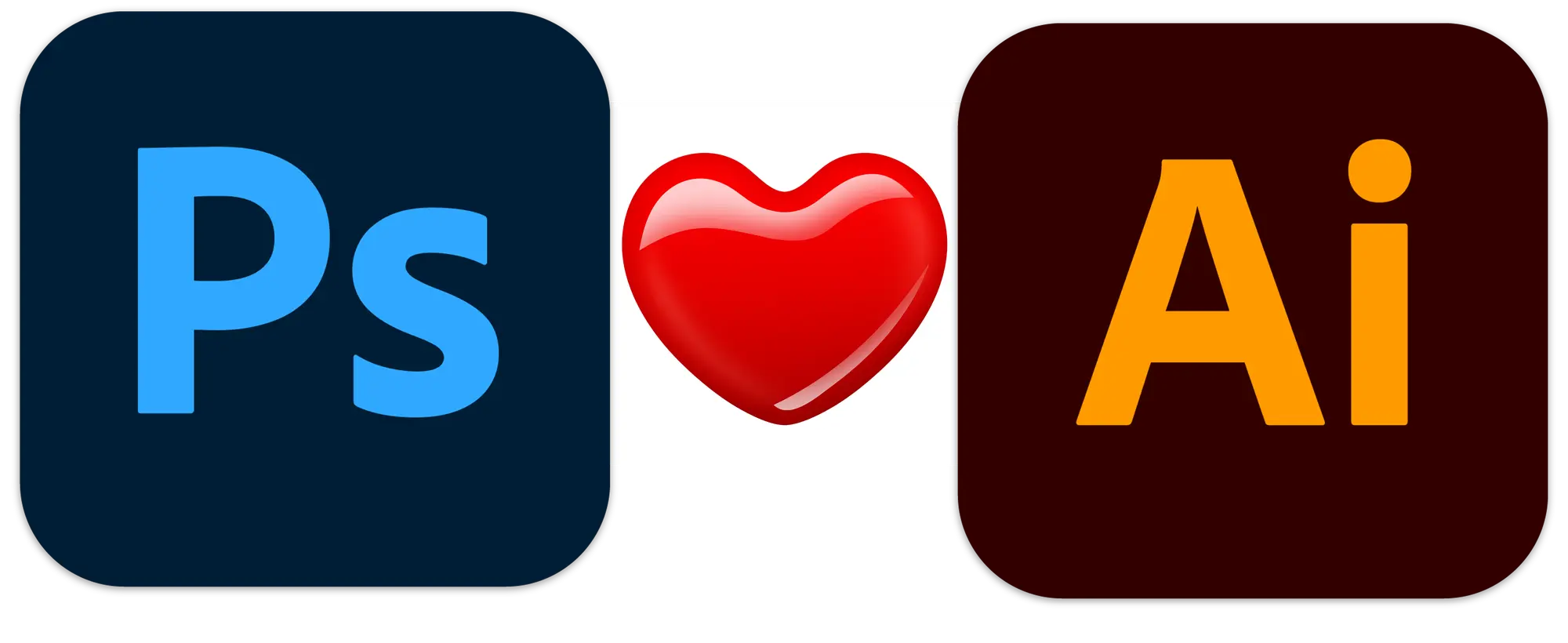 Illustrator 交差するパスを分割する方法 デザインのメモ |  Illustrator 交差するパスを分割する方法 デザインのメモ |  Illustrator 交差するパスを分割する方法 デザインのメモ |
 Illustrator 交差するパスを分割する方法 デザインのメモ | 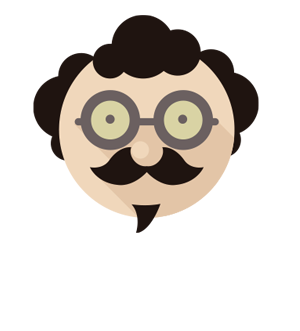 Illustrator 交差するパスを分割する方法 デザインのメモ | 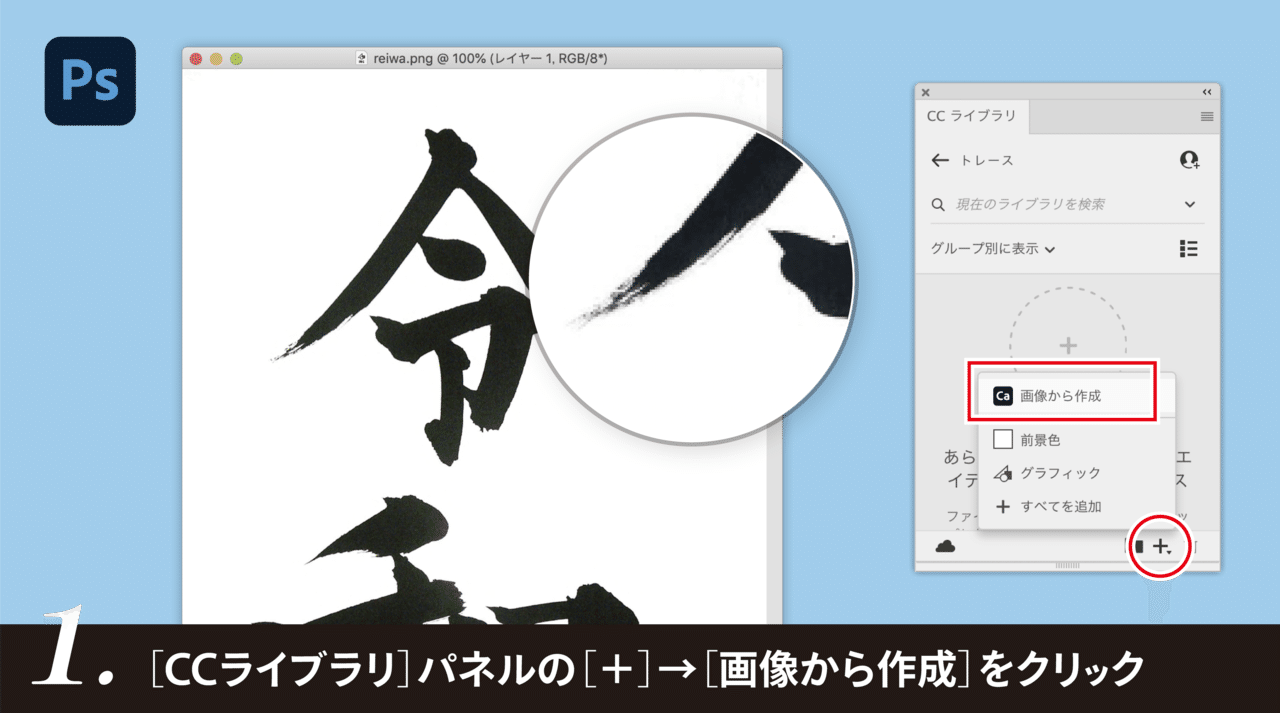 Illustrator 交差するパスを分割する方法 デザインのメモ |
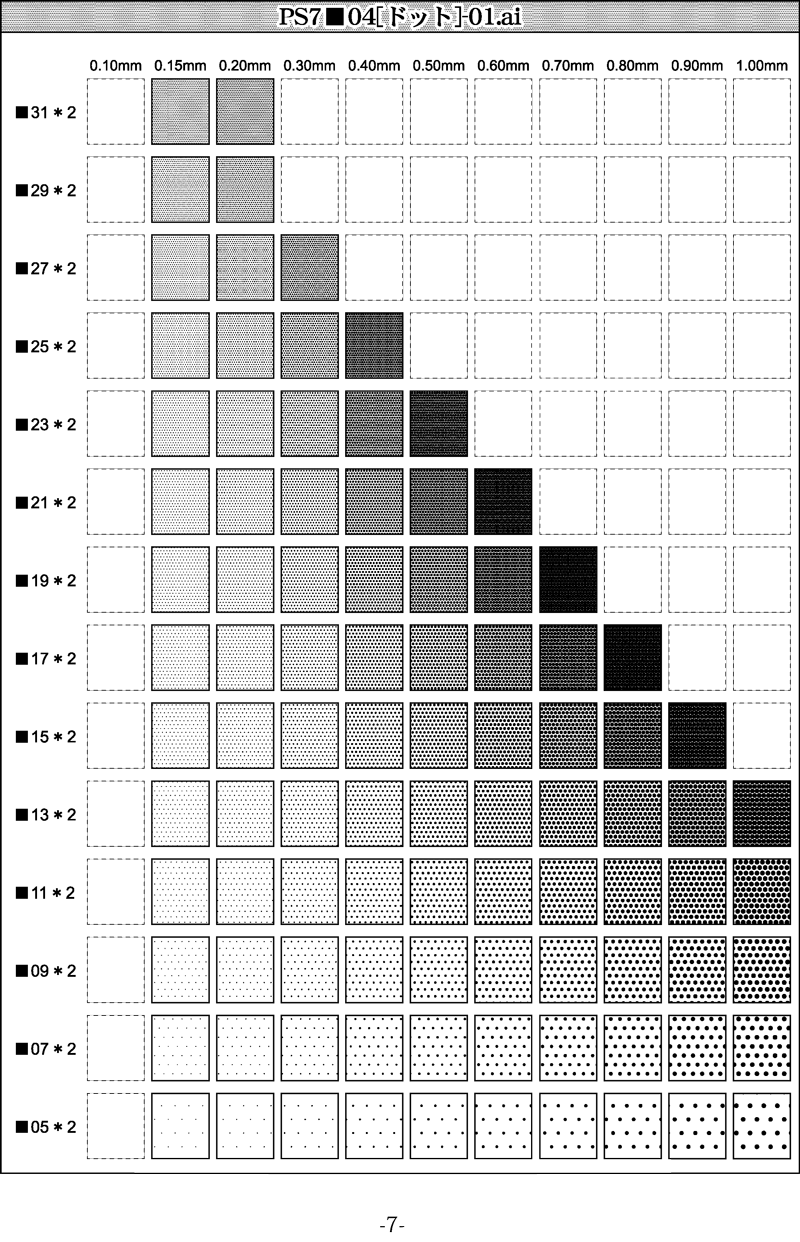 Illustrator 交差するパスを分割する方法 デザインのメモ | 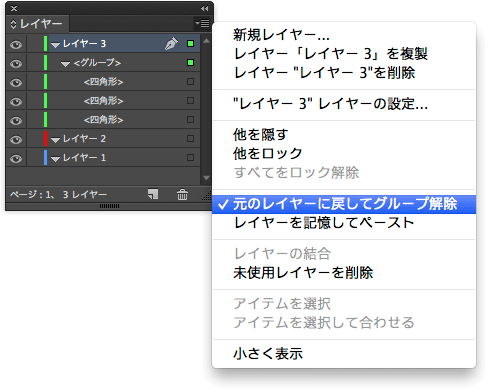 Illustrator 交差するパスを分割する方法 デザインのメモ | Illustrator 交差するパスを分割する方法 デザインのメモ |
Illustrator 交差するパスを分割する方法 デザインのメモ |  Illustrator 交差するパスを分割する方法 デザインのメモ | Illustrator 交差するパスを分割する方法 デザインのメモ |
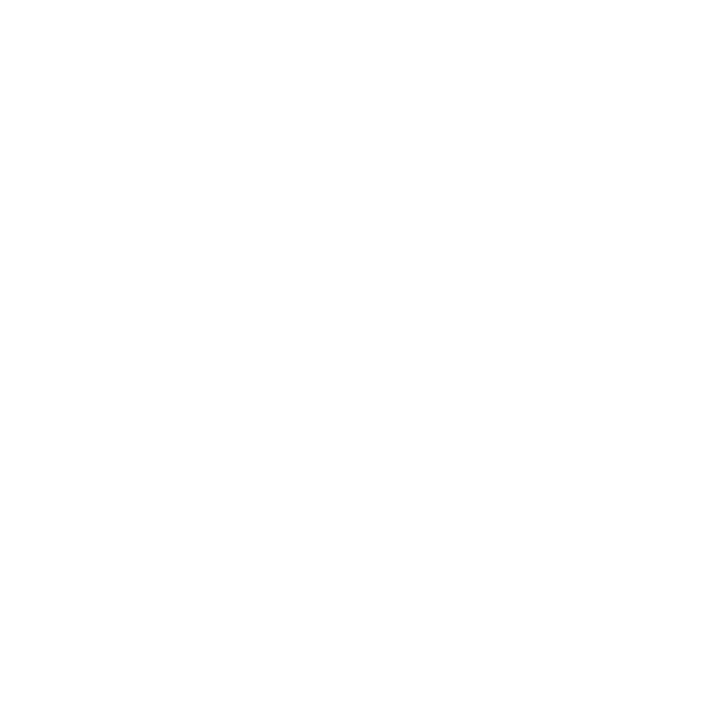 Illustrator 交差するパスを分割する方法 デザインのメモ | Illustrator 交差するパスを分割する方法 デザインのメモ |  Illustrator 交差するパスを分割する方法 デザインのメモ |
 Illustrator 交差するパスを分割する方法 デザインのメモ | 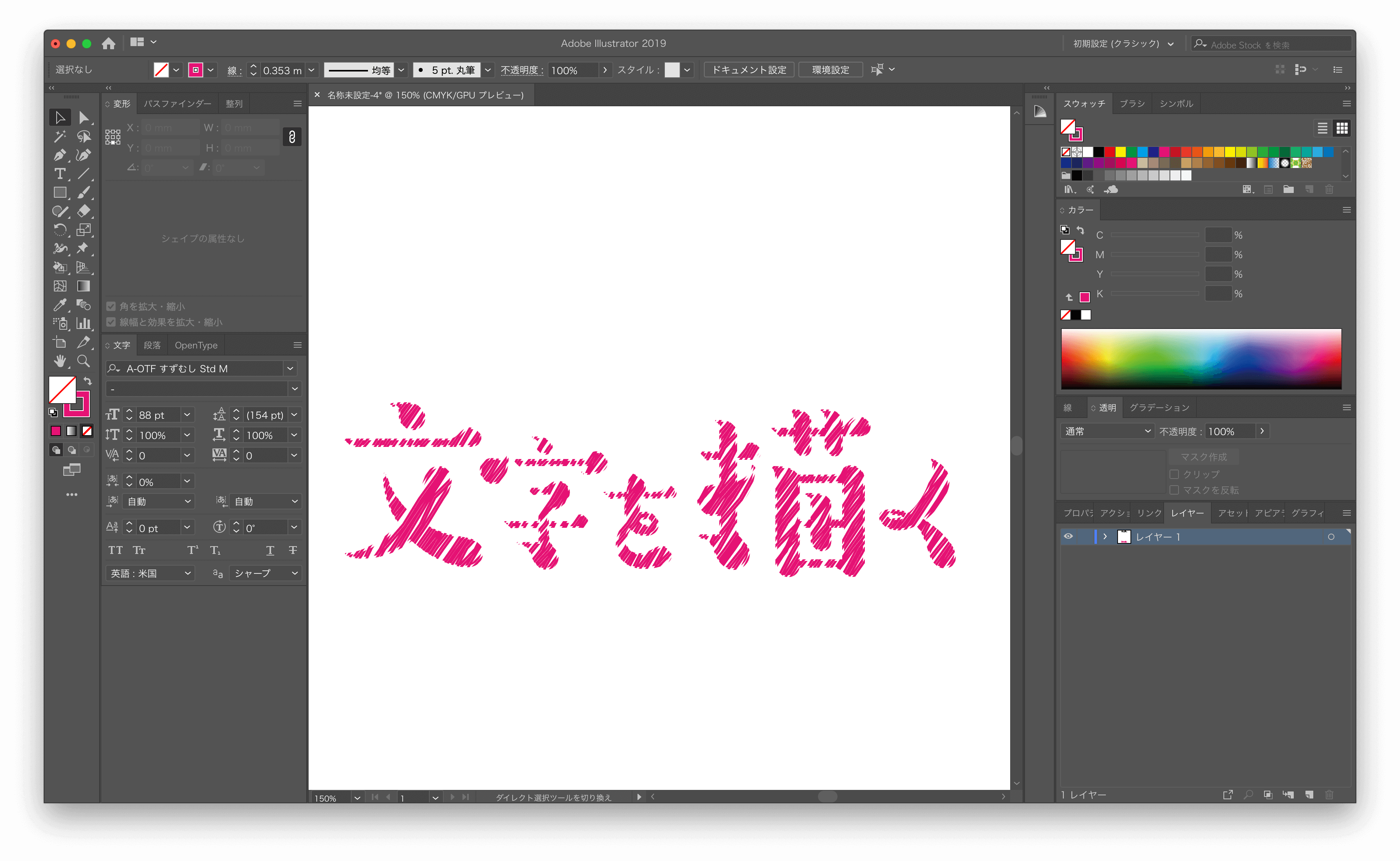 Illustrator 交差するパスを分割する方法 デザインのメモ | 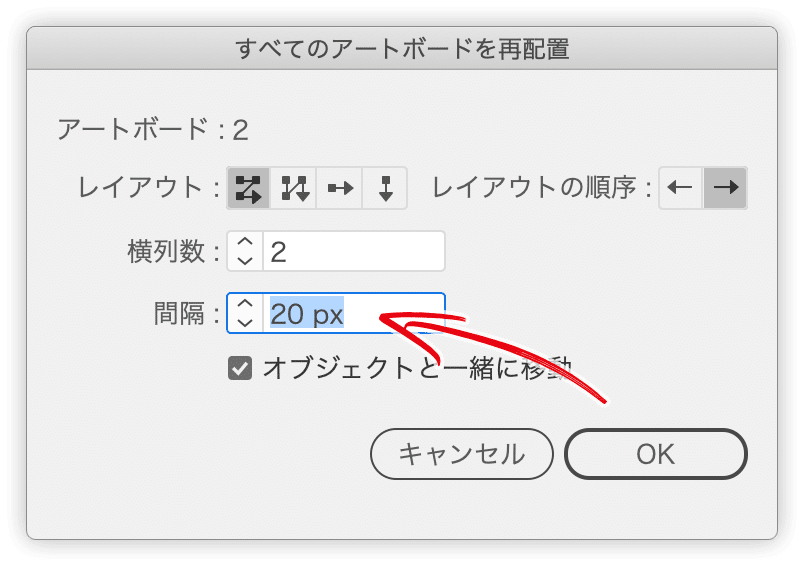 Illustrator 交差するパスを分割する方法 デザインのメモ |
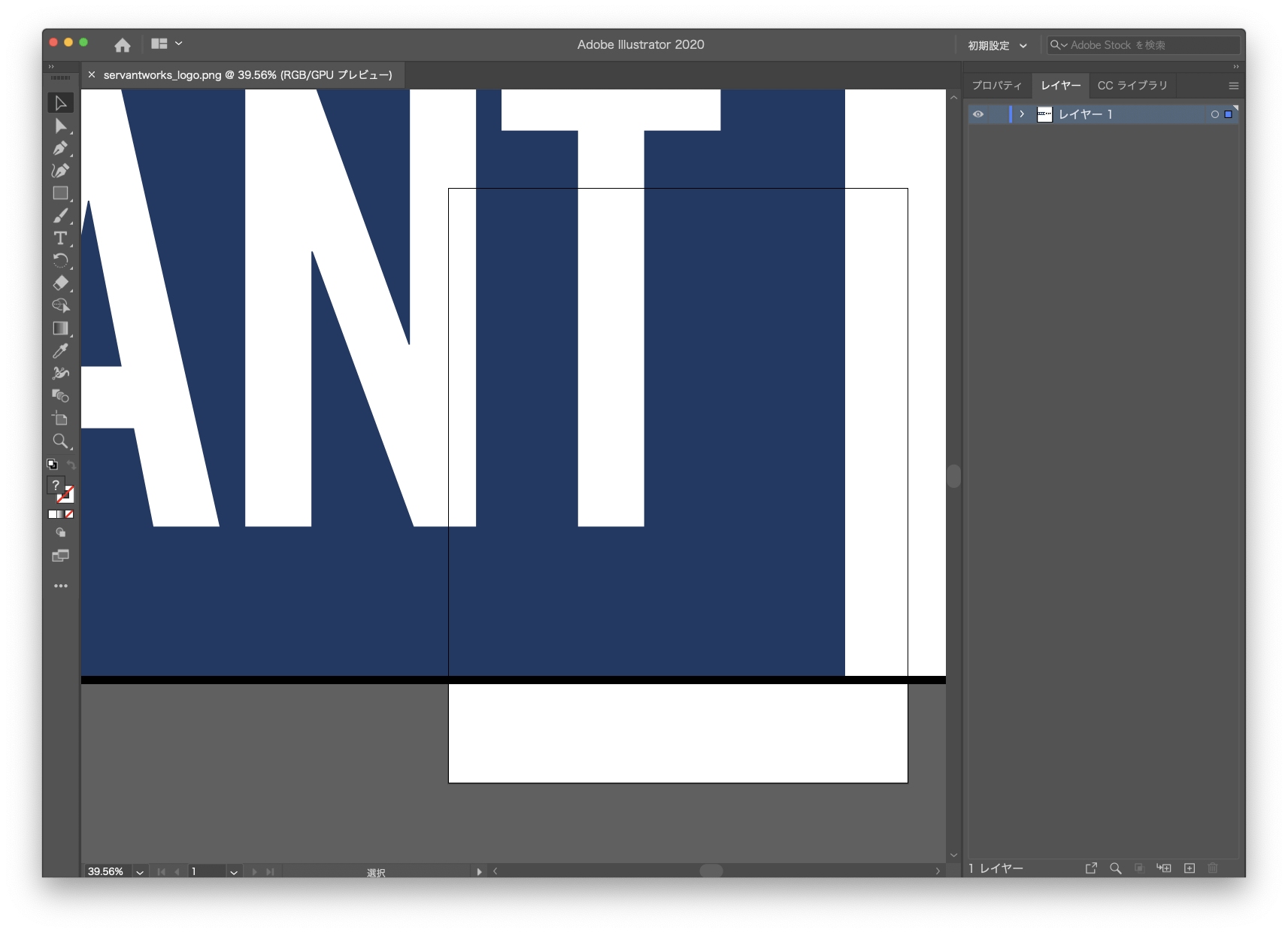 Illustrator 交差するパスを分割する方法 デザインのメモ |  Illustrator 交差するパスを分割する方法 デザインのメモ |  Illustrator 交差するパスを分割する方法 デザインのメモ |
Illustrator 交差するパスを分割する方法 デザインのメモ | Illustrator 交差するパスを分割する方法 デザインのメモ | 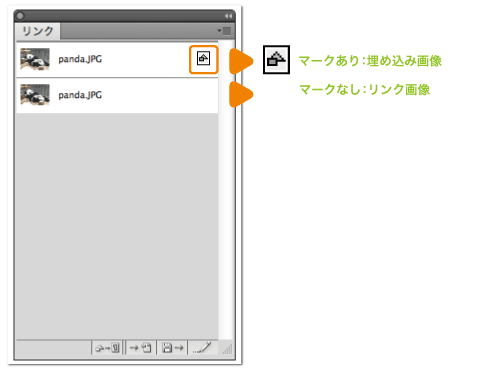 Illustrator 交差するパスを分割する方法 デザインのメモ |
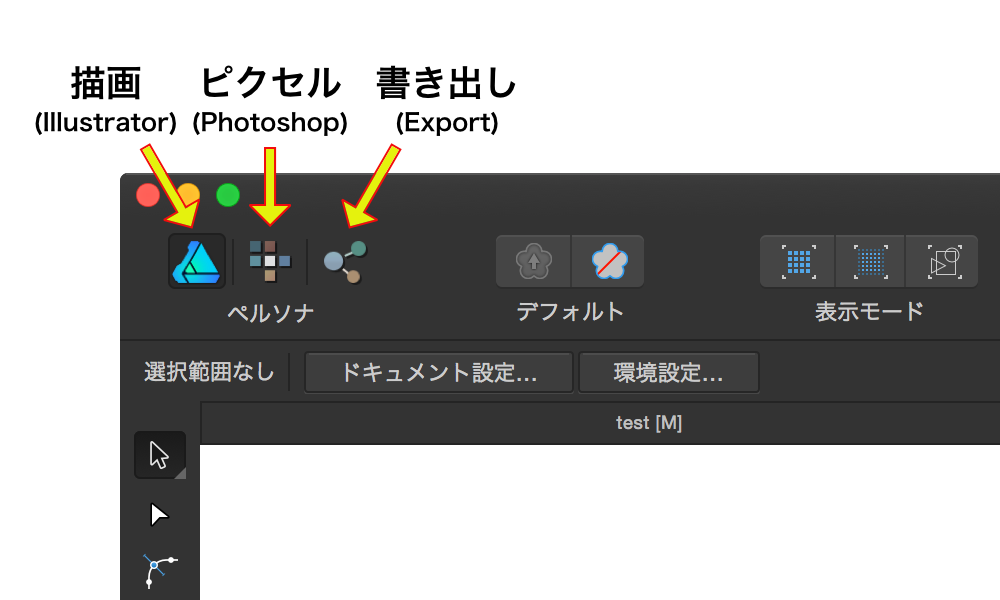 Illustrator 交差するパスを分割する方法 デザインのメモ |  Illustrator 交差するパスを分割する方法 デザインのメモ | 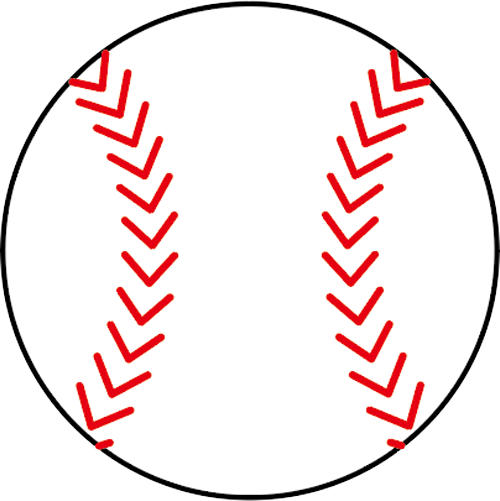 Illustrator 交差するパスを分割する方法 デザインのメモ |
 Illustrator 交差するパスを分割する方法 デザインのメモ | 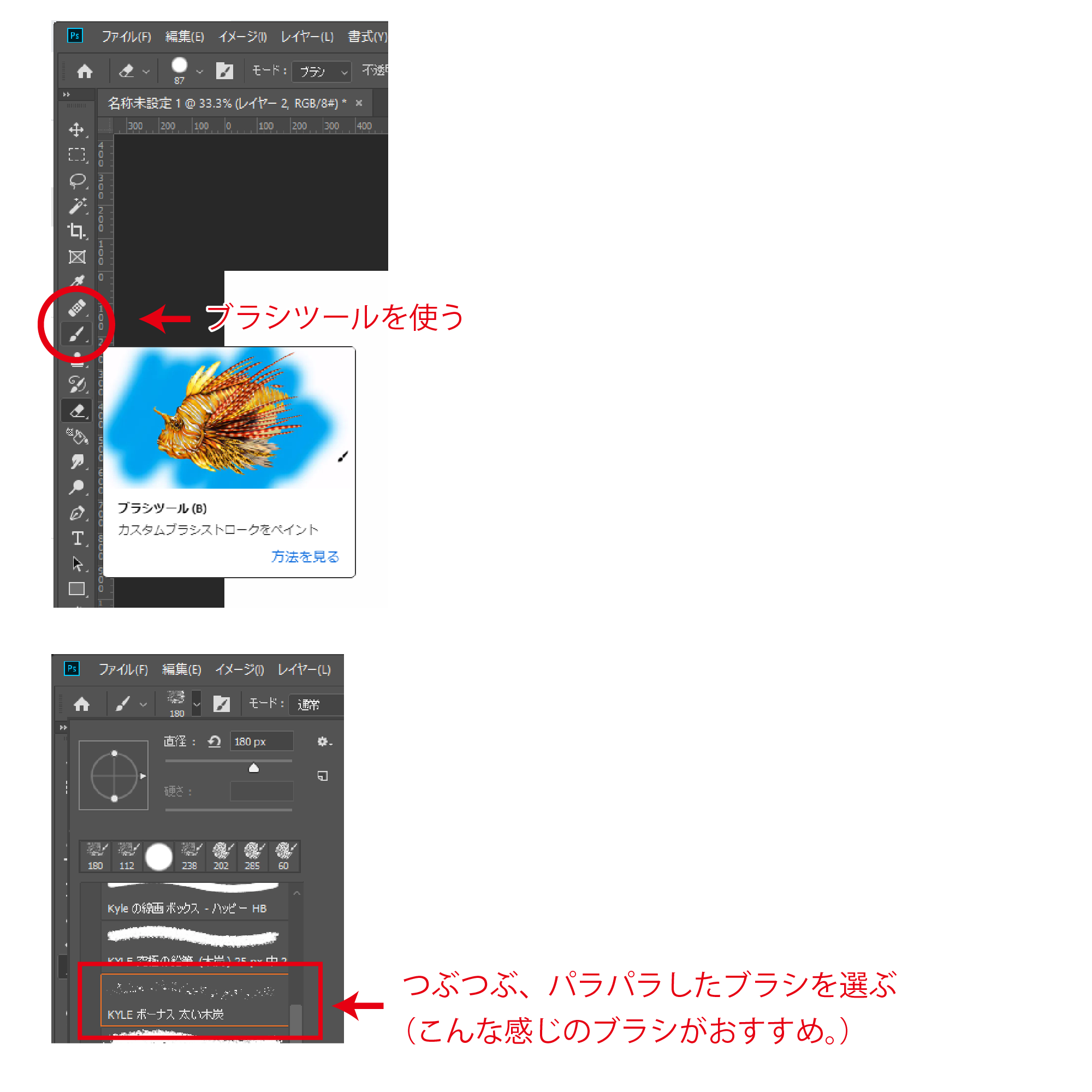 Illustrator 交差するパスを分割する方法 デザインのメモ |  Illustrator 交差するパスを分割する方法 デザインのメモ |
Illustrator 交差するパスを分割する方法 デザインのメモ | 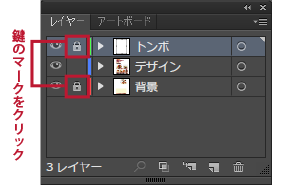 Illustrator 交差するパスを分割する方法 デザインのメモ |  Illustrator 交差するパスを分割する方法 デザインのメモ |
Illustrator 交差するパスを分割する方法 デザインのメモ |  Illustrator 交差するパスを分割する方法 デザインのメモ | Illustrator 交差するパスを分割する方法 デザインのメモ |
 Illustrator 交差するパスを分割する方法 デザインのメモ | Illustrator 交差するパスを分割する方法 デザインのメモ | 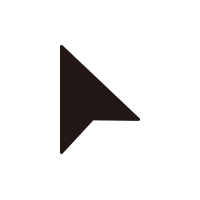 Illustrator 交差するパスを分割する方法 デザインのメモ |
 Illustrator 交差するパスを分割する方法 デザインのメモ | 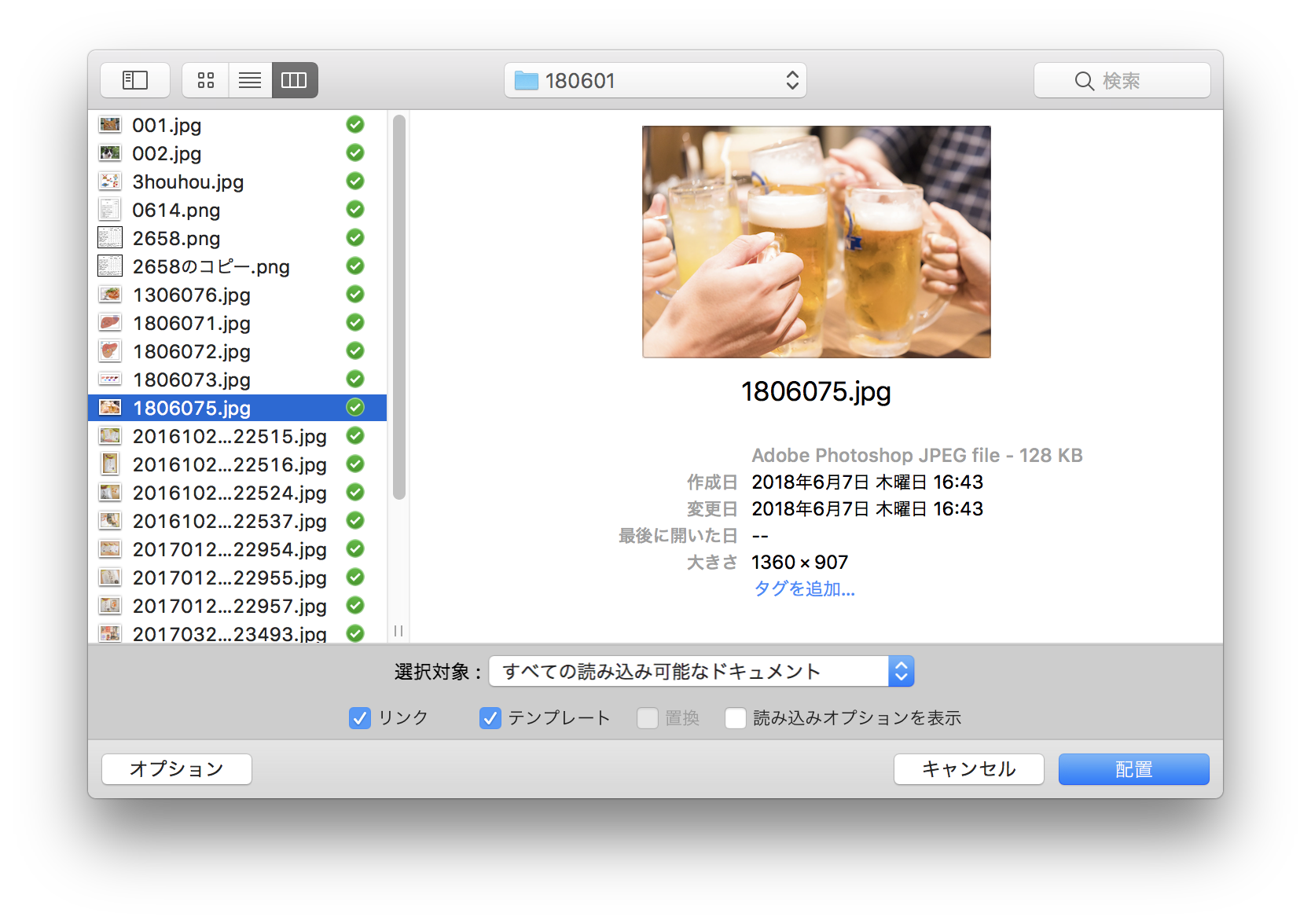 Illustrator 交差するパスを分割する方法 デザインのメモ | Illustrator 交差するパスを分割する方法 デザインのメモ |
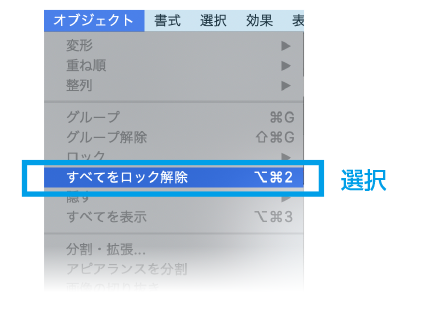 Illustrator 交差するパスを分割する方法 デザインのメモ | 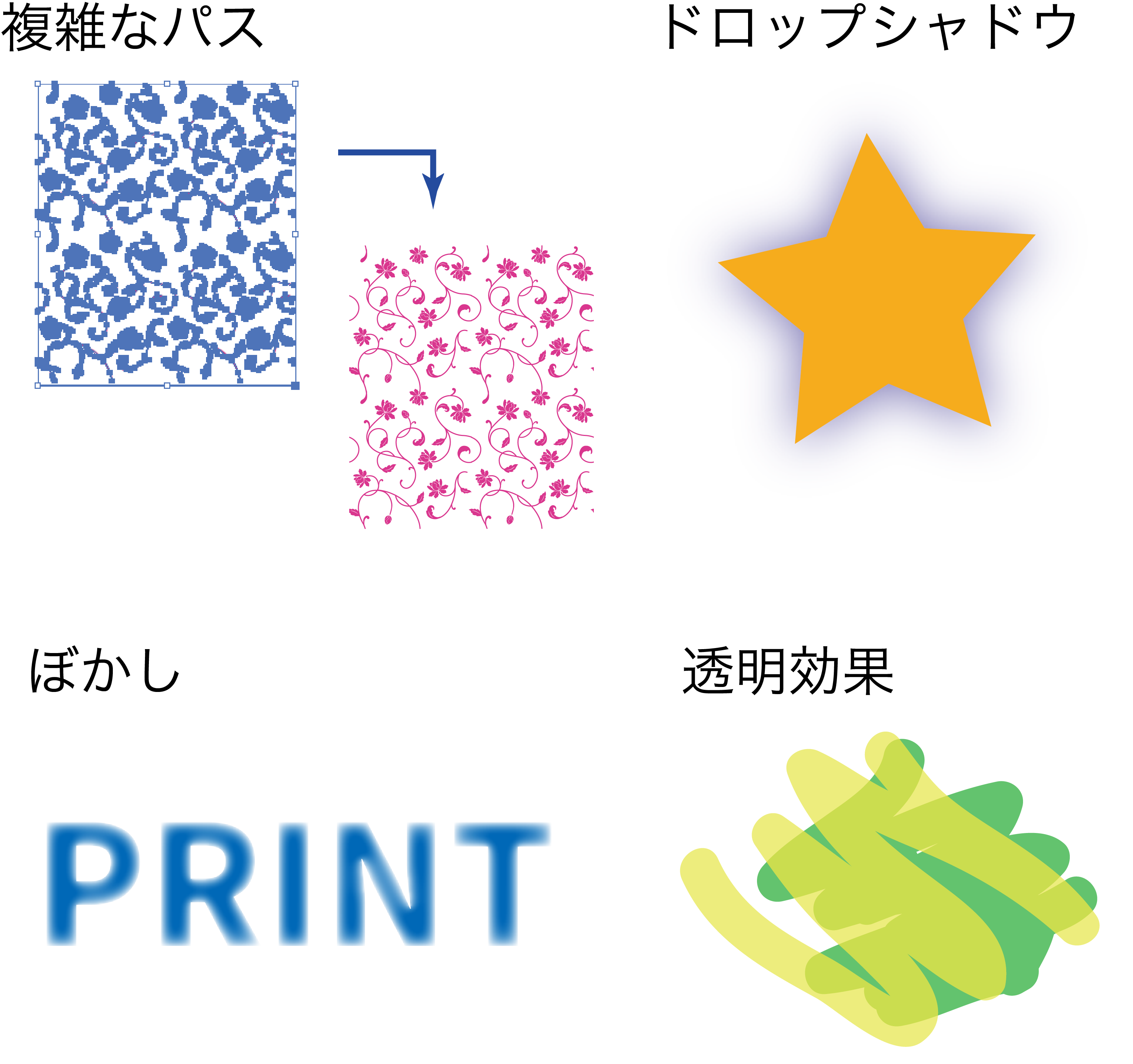 Illustrator 交差するパスを分割する方法 デザインのメモ | 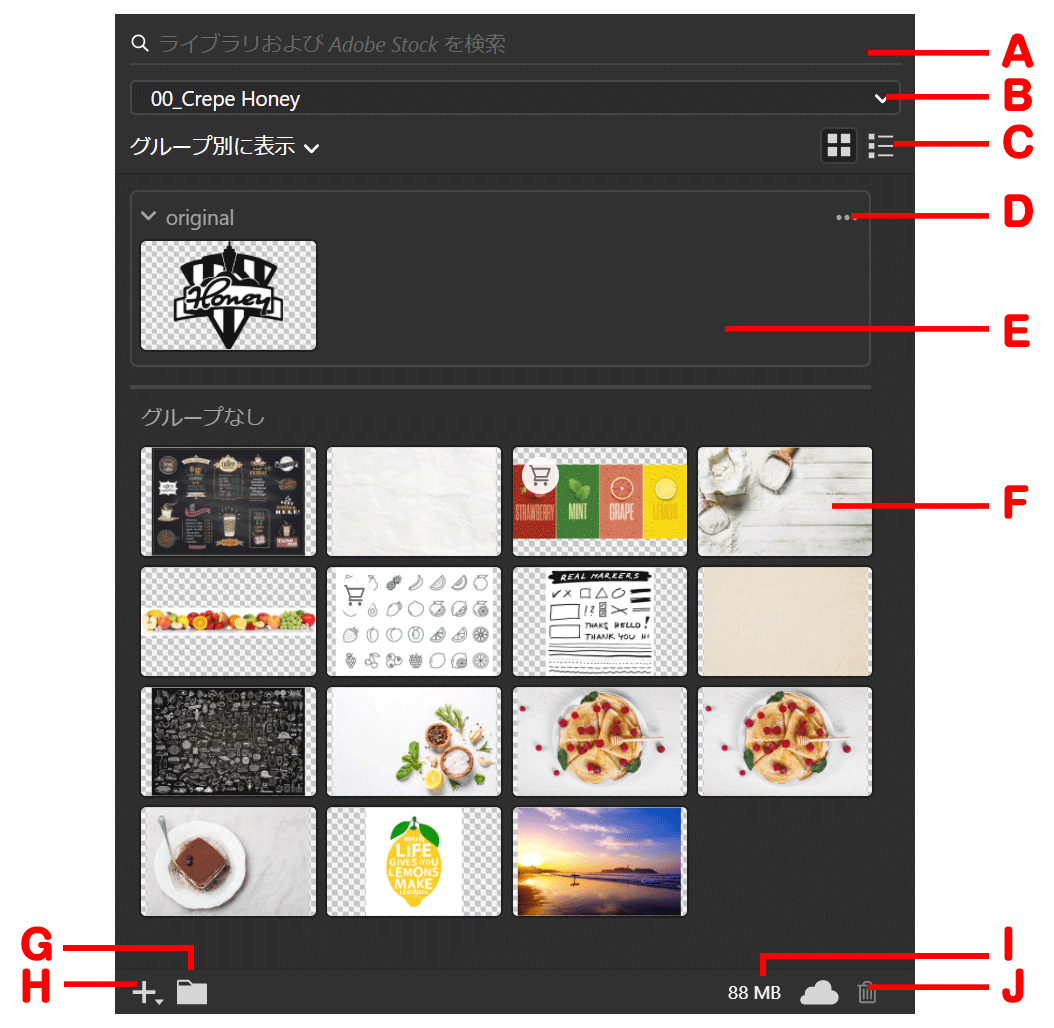 Illustrator 交差するパスを分割する方法 デザインのメモ |
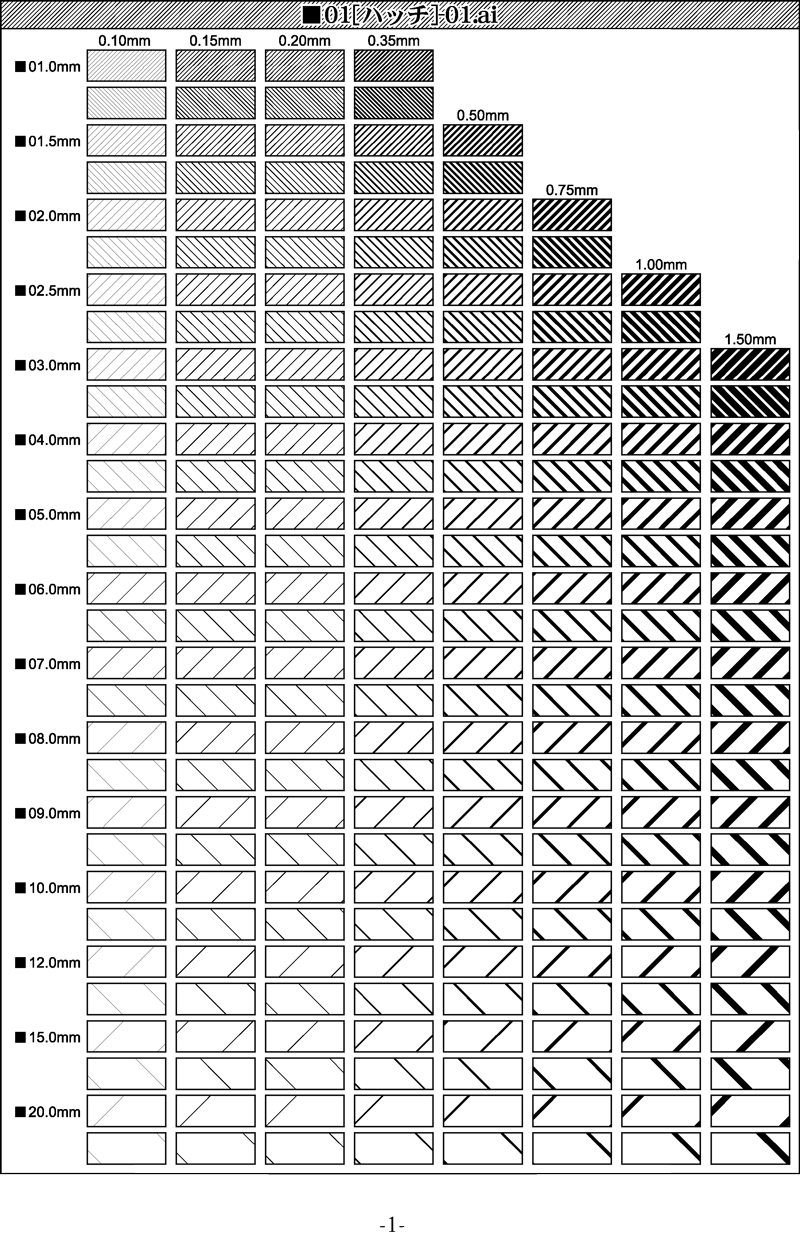 Illustrator 交差するパスを分割する方法 デザインのメモ | Illustrator 交差するパスを分割する方法 デザインのメモ |  Illustrator 交差するパスを分割する方法 デザインのメモ |
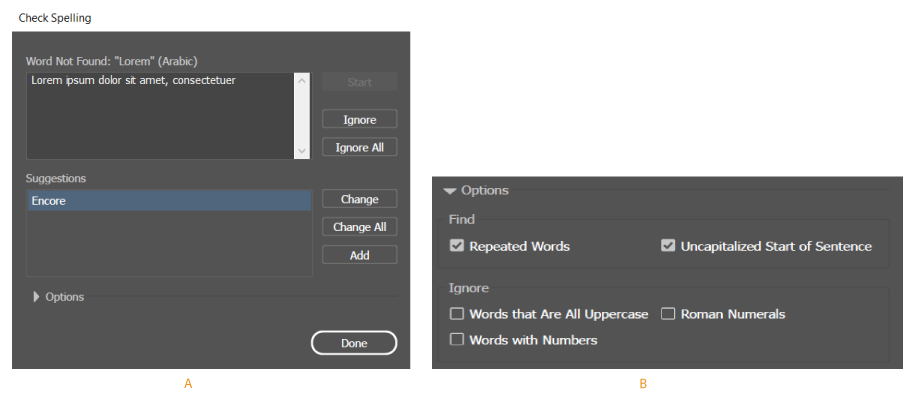 Illustrator 交差するパスを分割する方法 デザインのメモ |  Illustrator 交差するパスを分割する方法 デザインのメモ | 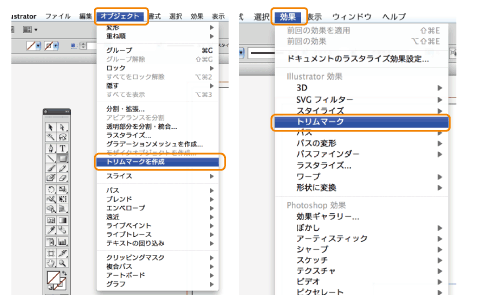 Illustrator 交差するパスを分割する方法 デザインのメモ |
 Illustrator 交差するパスを分割する方法 デザインのメモ | 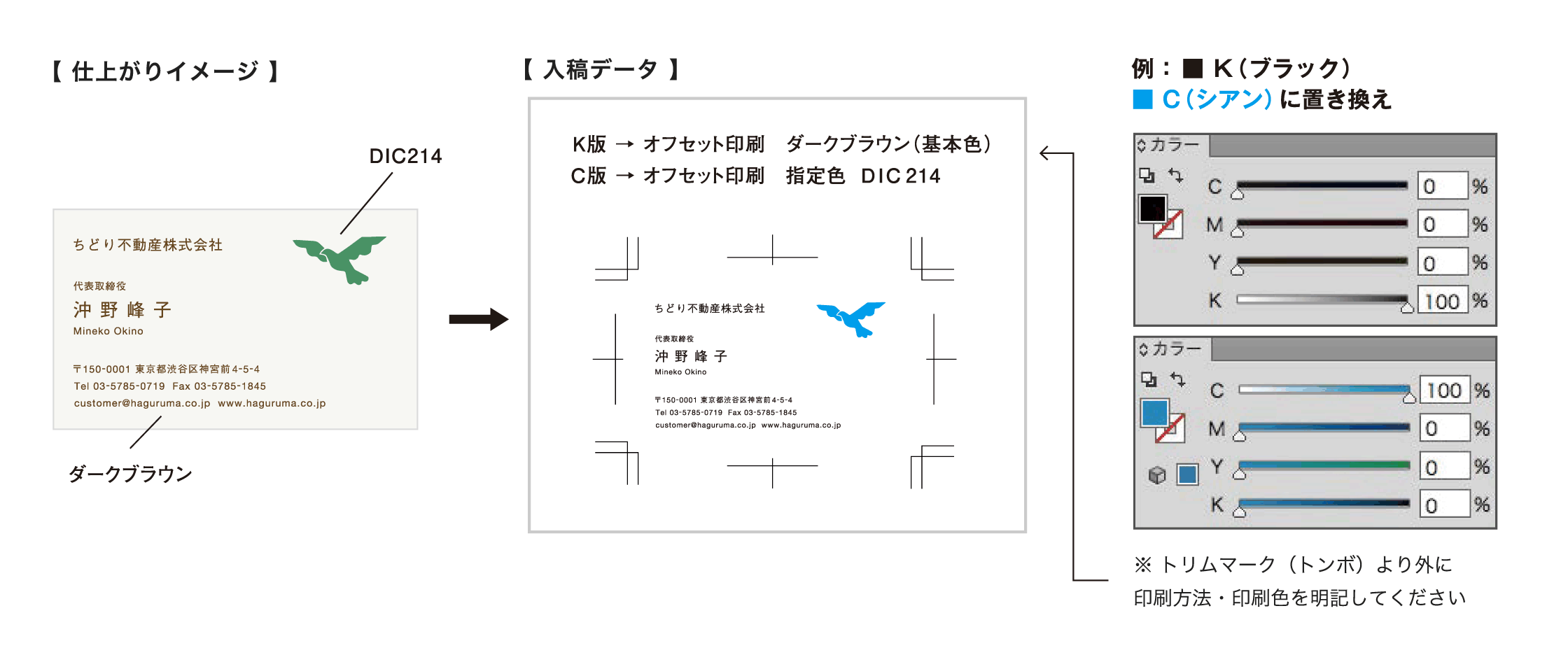 Illustrator 交差するパスを分割する方法 デザインのメモ |
Illustratorのグループ化のやりかた グループ化、グループ解除など基本的な操作をご説明します。 グループ化のやり方 グループ化はかんたんです。 対象となるパスを全て選択して、「オブジェクト」→「グループ」するだけです。 ショートカットは、 MACの場合⌘(コマンド)G(Winの場合はCtrlG) です。 頻出する操作の一つなので、覚えておきましょう。 グループ内のパスを選択する この方法はグループごとにレイヤーを分けることができるので、先ずは各要素をグループ化します。 レイヤーパネルを開いて、分けたい要素を選択 レイヤーパネルの分けたい要素を選択します。 今回はレイヤー1しかないので、レイヤー1を選択しています。 レイヤパネルが見つからなければ、ウィンドウ > レイヤー で見つかることができます。 サブレイヤーに分配(シーケンス)
Incoming Term: イラストレーター レイヤー グループ化, イラストレーター レイヤー グループ化 解除,
コメント
コメントを投稿